The Wardrobe HUD
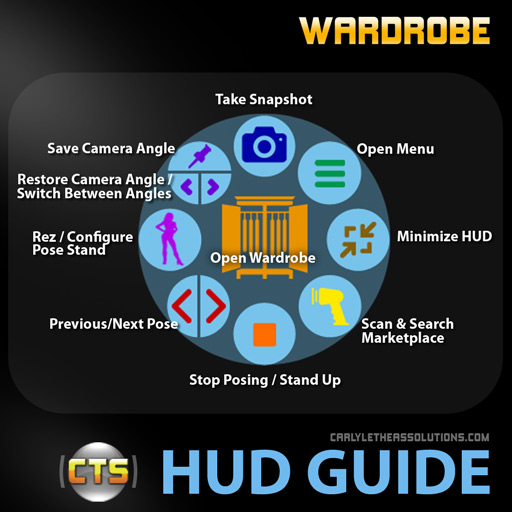
 "Open Wardrobe" — opens the Wardrobe web page either directly above the HUD or in a web browser.
To change the display mode, use the Wardobe menu.
"Open Wardrobe" — opens the Wardrobe web page either directly above the HUD or in a web browser.
To change the display mode, use the Wardobe menu. "Snapshot" — lets you take a snapshot.
"Snapshot" — lets you take a snapshot. "Menu" — opens the Wardobe menu. The menu gives you options to share your Wardrobe for a limited amount
of time (to show it to your friends), to set up display options, and chose the closet style.
"Menu" — opens the Wardobe menu. The menu gives you options to share your Wardrobe for a limited amount
of time (to show it to your friends), to set up display options, and chose the closet style. "Minimize" — minimizes the HUD
"Minimize" — minimizes the HUD "Scan" — scans rezzed boxes and bags near you, tries to find them on the Marketplace and imports the item into your Wardrobe.
"Scan" — scans rezzed boxes and bags near you, tries to find them on the Marketplace and imports the item into your Wardrobe. "Previous/Next Pose" — goes to the previous or next pose and starts posing mode if not enable already.
"Previous/Next Pose" — goes to the previous or next pose and starts posing mode if not enable already. "Stop Posing" — terminates the posing mode. If your Wardrobe camera is active (if you are focusing on
previously saved camera angles), this button will also release the camera.
"Stop Posing" — terminates the posing mode. If your Wardrobe camera is active (if you are focusing on
previously saved camera angles), this button will also release the camera. "Pose Stand" — rezzes a Wardrobe pose stand or (if a rezzed Wardrobe pose stand is detected nearby)
shows the pose stand backdrop configuration display.
"Pose Stand" — rezzes a Wardrobe pose stand or (if a rezzed Wardrobe pose stand is detected nearby)
shows the pose stand backdrop configuration display. "Camera" — saves and restores camera angles.
"Camera" — saves and restores camera angles.
HUD Web Page Display

If the display mode is set to show the Wardrobe web page above your Wardrobe HUD, you will see the web page similar as shown in the image when you open the Wardrobe
by clicking the ![]() button.
button.
You can change the display mode in the Setup menu: click the menu button ![]() , then "Setup", "Display Mode", and select "HUD".
By default, if you click the
, then "Setup", "Display Mode", and select "HUD".
By default, if you click the ![]() button, your Wardrobe web page opens in a browser.
To switch back from HUD display to browser, click the menu button
button, your Wardrobe web page opens in a browser.
To switch back from HUD display to browser, click the menu button ![]() , then "Setup", "Display Mode", and select "Browser".
, then "Setup", "Display Mode", and select "Browser".
If you don't see the Wardrobe web page on your HUD display immediately, let your mouse hover over the display and you should be able to see a toolbar. Click the
"Home" button (hilighted in red), which takes you to your Wardrobe web page.

Uploading Existing Textures
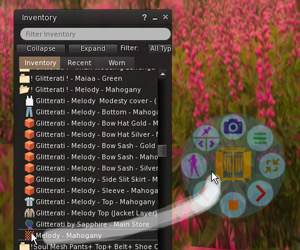
Using your HUD, you can easily upload existing textures into your Wardrobe: Simply drag a texture from your inventory onto the HUD, the texture will be displayed on your HUD, and you will be prompted to enter title, tags, and remarks. Once done, the item will be added to your Wardrobe, and the HUD will change to its normal appearance.
Note that the texture needs to be copyable so that you can drag it onto your HUD.
You can also upload textures or images from your hard drive on the Wardrobe web page by clicking one of the "Import Texture" and "Upload" buttons.
However, you cannot upload textures or images on the HUD display. If you usually use the HUD display, click the "Wardrobe" button in the menu to open the Wardrobe page in your browser.
Warning: Never share the Wardrobe address (the one you see in your browser when you click the Wardrobe button on the HUD) with others! They will be able to make changes to your items, or even delete them.