Radar
Activate the Spyglass's Radar by clicking the "Radar" ![]() button.
Once the first scan has been completed (after a couple of seconds), the avatars near you will
be displayed on the Spyglass HUD.
button.
Once the first scan has been completed (after a couple of seconds), the avatars near you will
be displayed on the Spyglass HUD.
The name of the persons near your will be shown, your distance to them, their coordinates, and what they are doing (sitting, flying, typing, etc.). You will also see a row of "action buttons" with which you can interact with people.
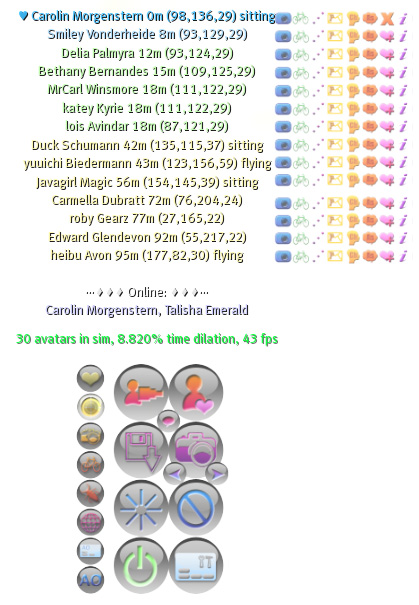
The names are color coded according to the distance to the other avatars:
- Blue means that the person is within whisper range, i.e. at most 10m away
- Green means that the person is within chat range, i.e. at most 20m away
- Yellow means that the person is within shout range, i.e. at most 100m away
- Red means that the person is out of communication range, i.e. more than 100m away
Action Buttons
Next to the name of a friend you will see eight action buttons:
 Focus — sets your camera's focus on the avatar — without letting them know you are
looking at them. Once you are done looking, click the Release
Focus — sets your camera's focus on the avatar — without letting them know you are
looking at them. Once you are done looking, click the Release  or Reset
or Reset  button to switch back to normal
camera view. (Note, that you must be in default camera mode to let the Spyglass take control over your camera. If you are not, press the
button to switch back to normal
camera view. (Note, that you must be in default camera mode to let the Spyglass take control over your camera. If you are not, press the Escbutton to go there.) Teleport — teleports you to the avatar.
Teleport — teleports you to the avatar. Beam — lets you locate someone with a beam. You must wear your Beam object in the Spyglass folder so the beam is emitted.
Beam — lets you locate someone with a beam. You must wear your Beam object in the Spyglass folder so the beam is emitted. Secret Message — send a secret message only the receiver will see (in local chat).
Secret Message — send a secret message only the receiver will see (in local chat). Chat — do something to the person, cf. Messages.
Chat — do something to the person, cf. Messages. Speak As — speak as someone else.
Speak As — speak as someone else. Add Friend — adds the person to your Spyglass's friends list.
Add Friend — adds the person to your Spyglass's friends list. Info — shows information about the person in local chat.
Info — shows information about the person in local chat.
If someone from your friends list is in the same region you are currently in, the name of your friend will appear in the radar as well, and no matter how far away she or he is (the SL limitation does not apply). Also, friend's names are highlighted.
Note that the radar's scan range is limited to 96m (this is an SL limitation).
Freezing the Radar
The radar may change too quickly to be able to react to the changes to use the action buttons.
(In fact the radar works as quickly as the lag in the sim allows — it adopts the scanning frequency automatically
to minimize lag.)
For this reason, you can freeze the radar. You do this by clicking the radar button ![]() once again.
It will become blueish and you'll see a message that the radar has been frozen. Now the names won't change for as long as
the radar is frozen and you can easily use the action buttons. Clicking the radar button
once again.
It will become blueish and you'll see a message that the radar has been frozen. Now the names won't change for as long as
the radar is frozen and you can easily use the action buttons. Clicking the radar button ![]() once more
will unfreeze it again.
once more
will unfreeze it again.