Setting up the Google Spreadsheet
This section explains how to set up the Google form and spreadsheet, which will be used to store the data gathered by the sensors. One spreadsheet can be used to store the data of multiple sensors. So typically, you have to do this once, but you can create multiple spread sheets if you want to rez many sensors and group them in individual spreadsheets.
Please follow these instructions carefully.
- In order to use the Presence system, you'll need a GoogleDocs / Google Drive account. Go to https://docs.google.com and log in or create a new account if you don't have one.
- Once you're logged in, open the (CTS) Presence Form Template by clicking this link.
- A new page will open showing the form template. Click the Use this template button.
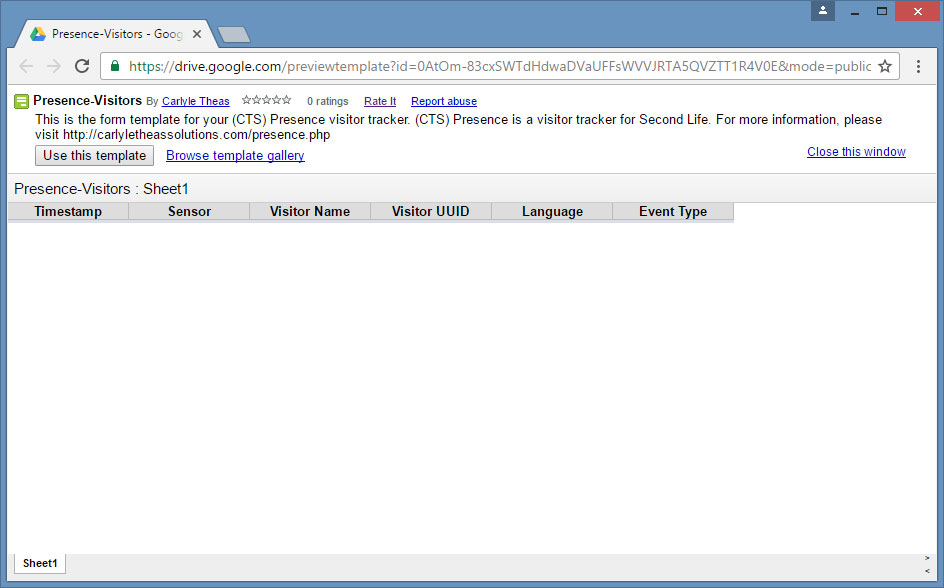
- After clicking, you'll see the actual spreadsheet. Rename it if you like by clicking the title ("Copy of Presence-Visitors") and entering a new one.
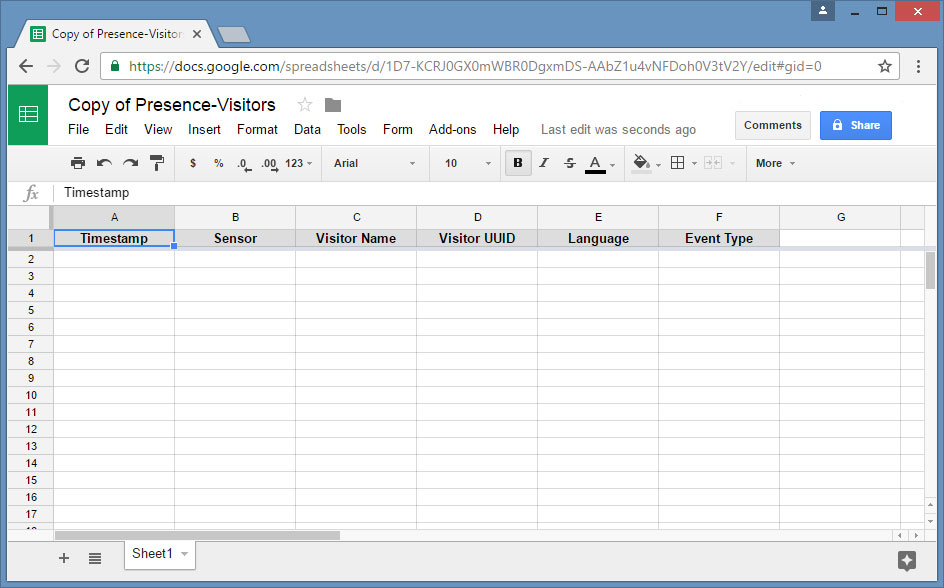
- You may want to adjust the timezone of your spreadsheet. By default, it is set to your local timezone. To change that (e.g., if you want to
collect the data in SLT), go to File, then click on Spreadsheet settings.... If you want to change the timezone to SLT, select
(GMT-08:00) Pacific Time in the Time Zone field.
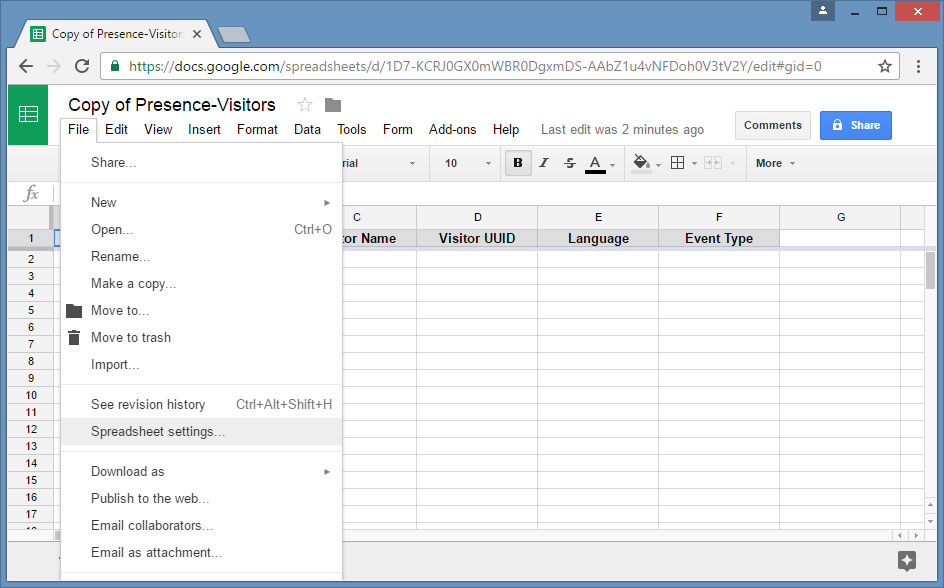
- Next, you need to share your sheet so that the Presence page can access it.
To do that, click the blue Share button in the top right corner, then click Get shareable link in the dialog window that opened.
Click Copy link.
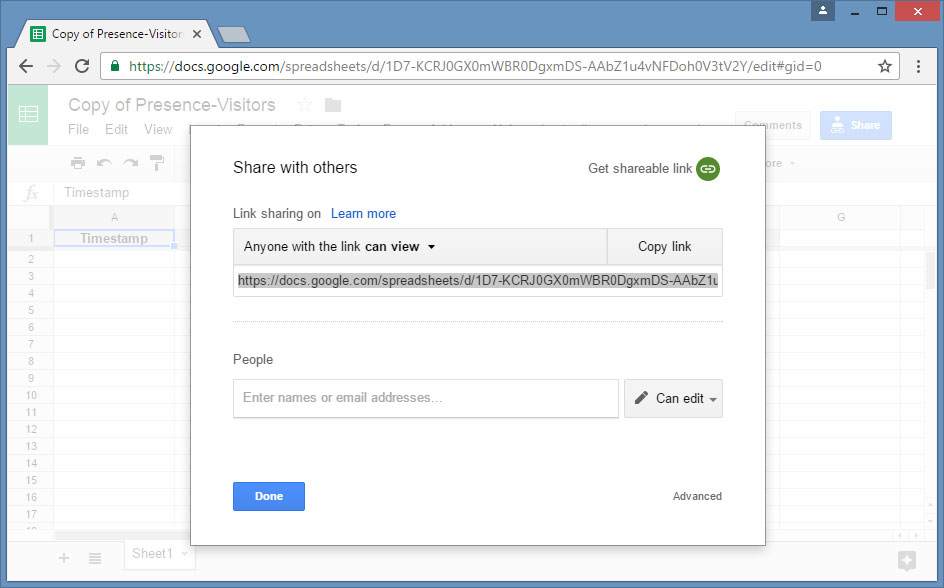
- Now, in another browser window/tab, open your Presence statistics page by clicking this link.
For your convenience, bookmark it so you have easier access to it.
This is the page on which you'll see all your visitor statistics data.
In the Manage Keys section, click Add new key.
Type a key name in the Key Name field, e.g., the one you used for your Form earlier. Paste the URL of the spreadsheet you copied before into the Spreadsheet URL field (Ctrl+V on PC or Cmd+V on Mac).

Note: Each key corresponds to one spreadsheet in Google. If you have multiple spreadsheets, you'll create one key for each of the spreadsheets. Clicking on the name of the key on your Presence statistics page will switch between the individual spreadsheets. The currently active key is printed in boldface. - Go back to your Google spreadsheet, and in the Form menu, click Go to live form:
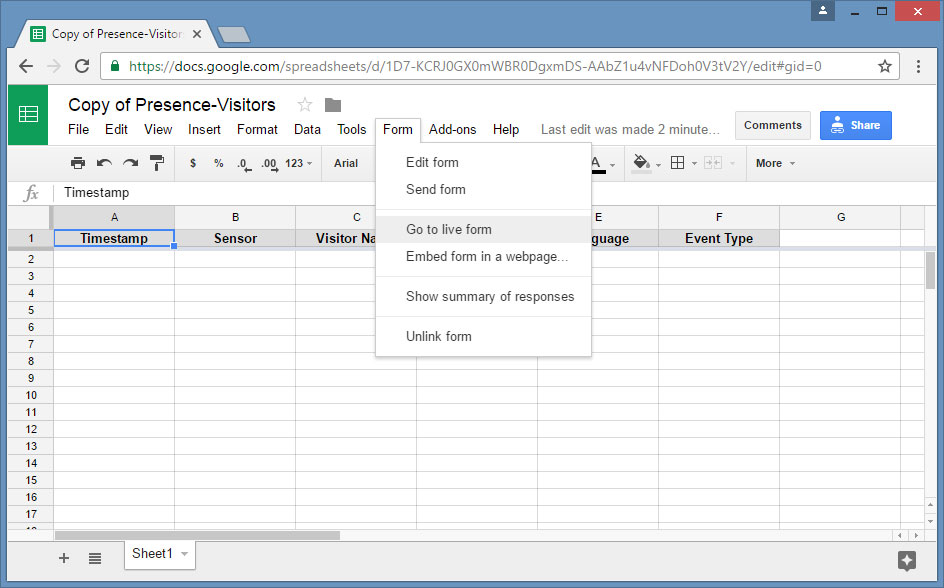
- A new browser window/tab will open. Select and copy the address of this page.
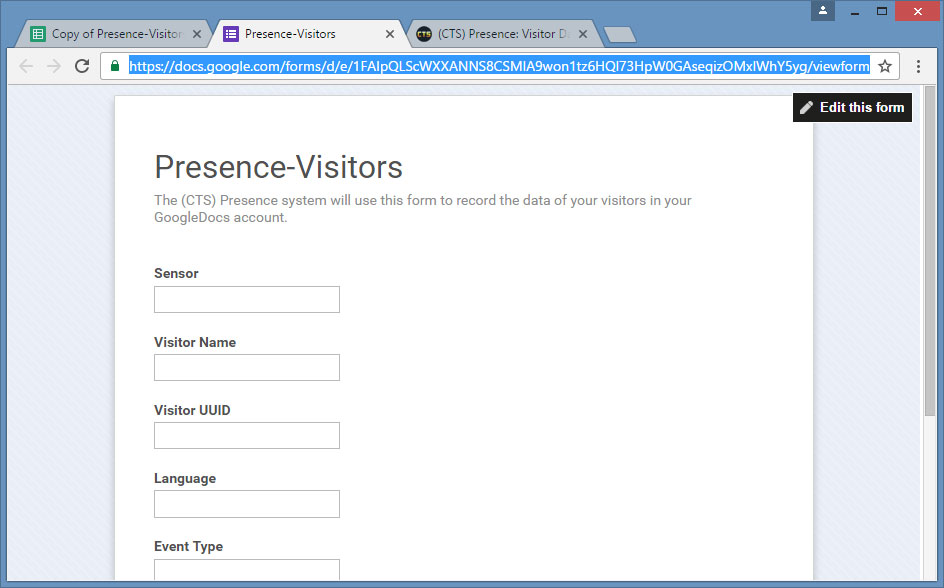
- Go back to your Presence statistics page, and paste the URL you just copied into the Form URL field of the Add New Key dialog, and click OK.

Click on the name of the Key you just added to make it the active key.
Rezzing the inworld sensors
Once you have completed these steps, you can rez the inworld sensor(s).
- Rez the sensor, i.e., drag the sensor object from your inventory and drop it on the land where you want to place it.
- Give the sensor a meaningful name: right click the rezzed sensor, choose Edit, and in the General tab edit the sensor's Name field.
- Just after rezzing a sensor, it prompts you to enter the Form URL (to which it will send the data) in local chat.
This Form URL is the same as you copied in step 9. If you haven't copied anything else in the meantime, you can just press Ctrl+V (Cmd+V on Mac) in the local chat bar to paste the Form URL.
Hint: If you're adding a new sensor, but you didn't create a separate form/spreadsheet for the sensor, you can find the Form URL on your Presence statistics page: click the Edit icon next to the name of a Key (in the Manage Keys stecion), and you'll find the URL in the Form URL field. - Adjust the sensor's settings (scan range and rate) to fit your requirements. See section 3 ("Operation and Adjustments") how to do that.
The sensor will start gathering data. You will notice that each time a visitor arrives or leaves, the corresponding sensor will send you a message. (You can remove yourself from the messaging list, or you can add more people to the list, see below.) After some data have been gathered, click the Refresh button on your Presence statistics page. It should now display your first visitor data.